Create, open and run a new Ktor project
In this tutorial, you will learn how to create, open and run your first Ktor server project. Once you get up and running, you can attempt a series of tasks to familiarize yourself with Ktor.
This is the first of a series of tutorials to get you started with building server applications with Ktor. You can do each tutorial independently, however, we strongly recommend that you follow the suggested order:
Create, open and run a new Ktor project.
Create a new Ktor project
One of the fastest ways to create a new Ktor project is by using the web-based Ktor project generator.
Alternatively, if you have intelliJ IDEA Ultimate installed, you can use the dedicated Ktor plugin to create a new project.
Use the Ktor project generator
To create a new project with the Ktor project generator, follow the steps below:
Navigate to the Ktor Project Generator.
In the Project artifact field, enter com.example.ktor-sample-app as the name of your project artifact.
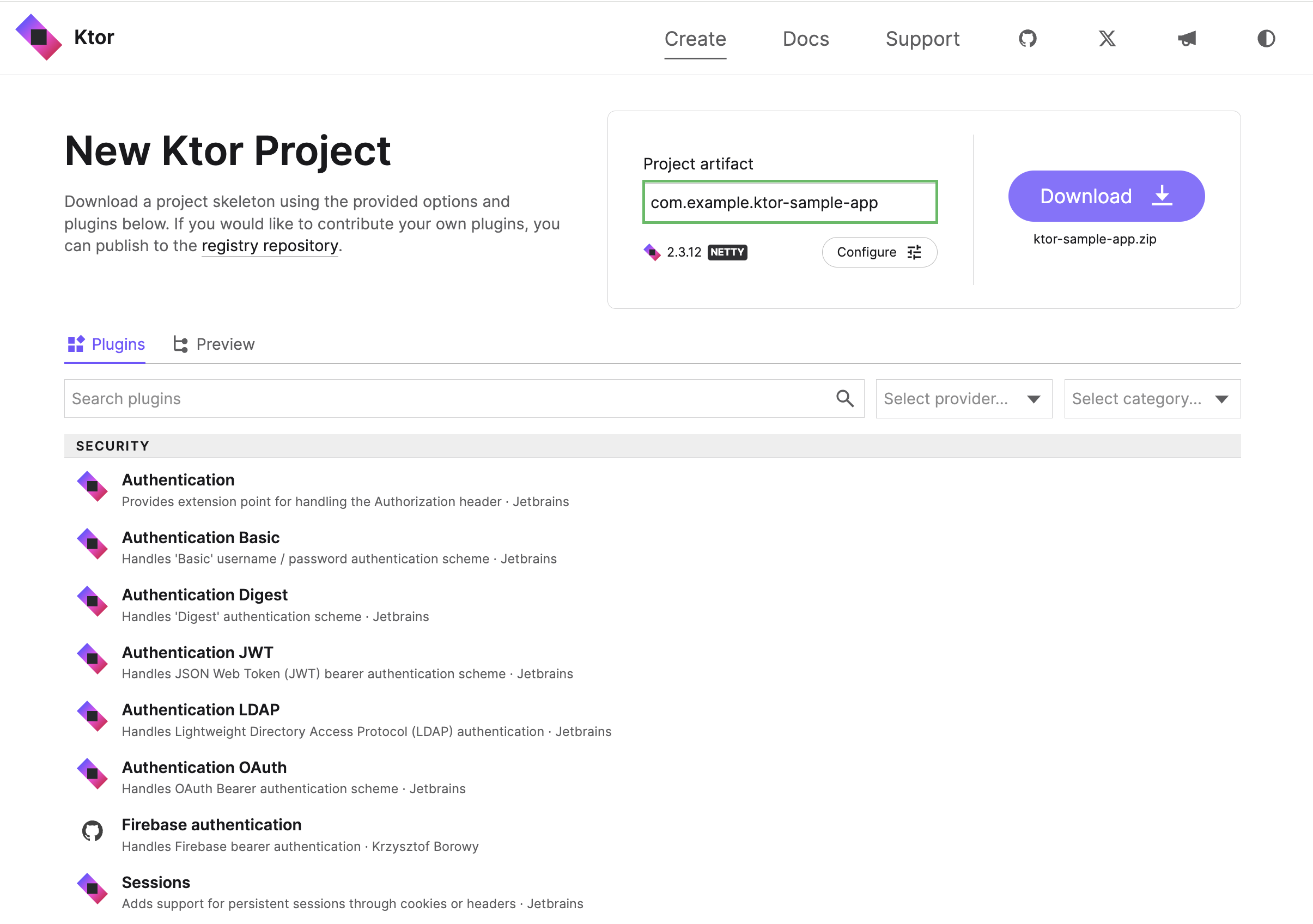
Click Configure to open the settings dropdown menu:
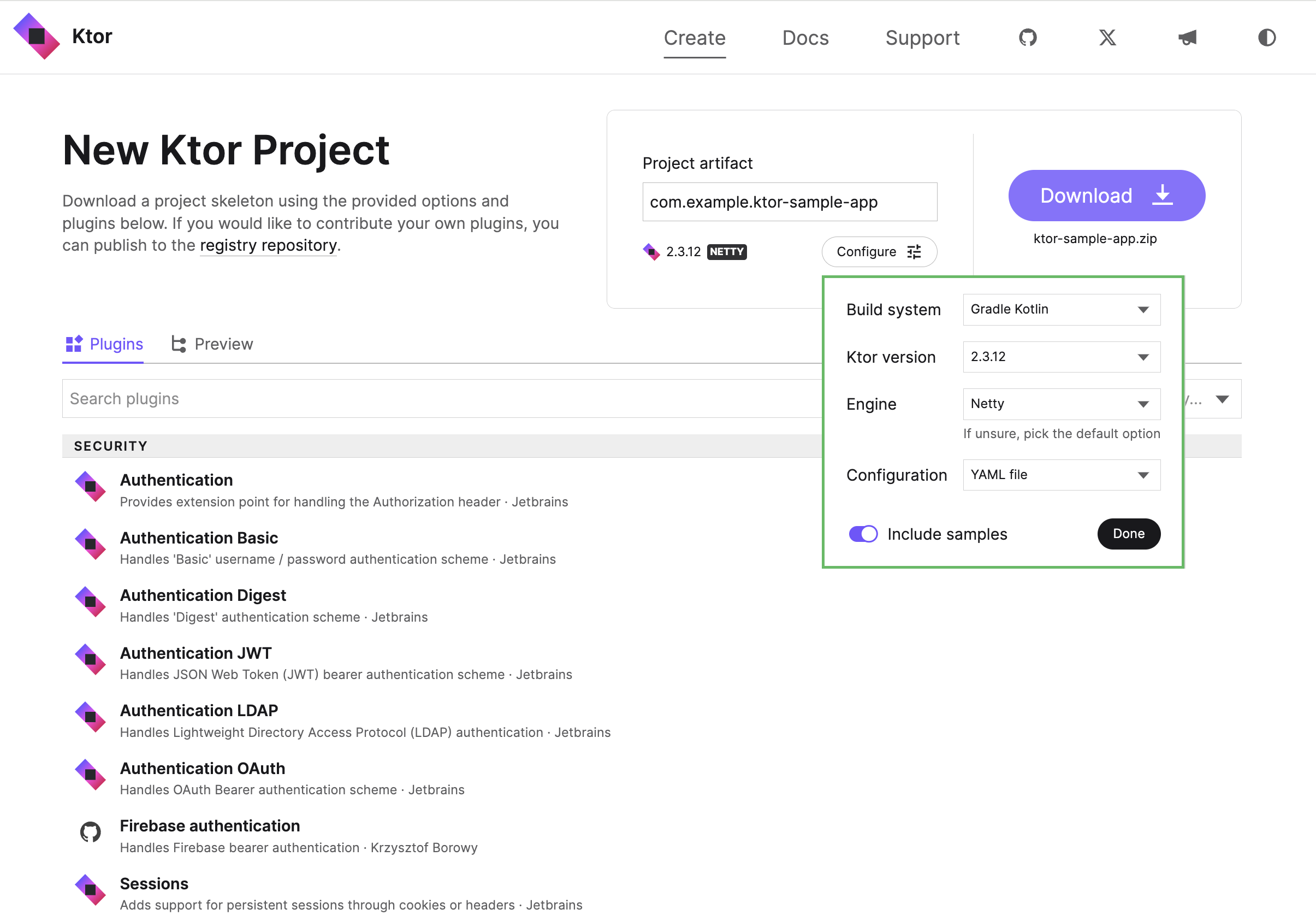
The following settings are available:
Build System: Choose the desired build system. This can be Gradle with Kotlin or Groovy DSL, or Maven.
Ktor version: Choose the required Ktor version.
Engine: Select an engine used to run a server.
Configuration: Choose whether to specify server parameters in a YAML or HOCON file, or in code.
Include samples: Leave this option enabled to add sample code for plugins.
For this tutorial you can leave the default values for these settings.
Click Done to save the configuration and close the menu.
Below you will find a set of plugins that you can add to your project. Plugins are building blocks that provide common functionality in a Ktor application, such as authentication, serialization and content encoding, compression, cookie support, and more.
For the sake of this tutorial, no plugins need to be added to the project at this stage.
Click the Download button to generate and download your Ktor project.
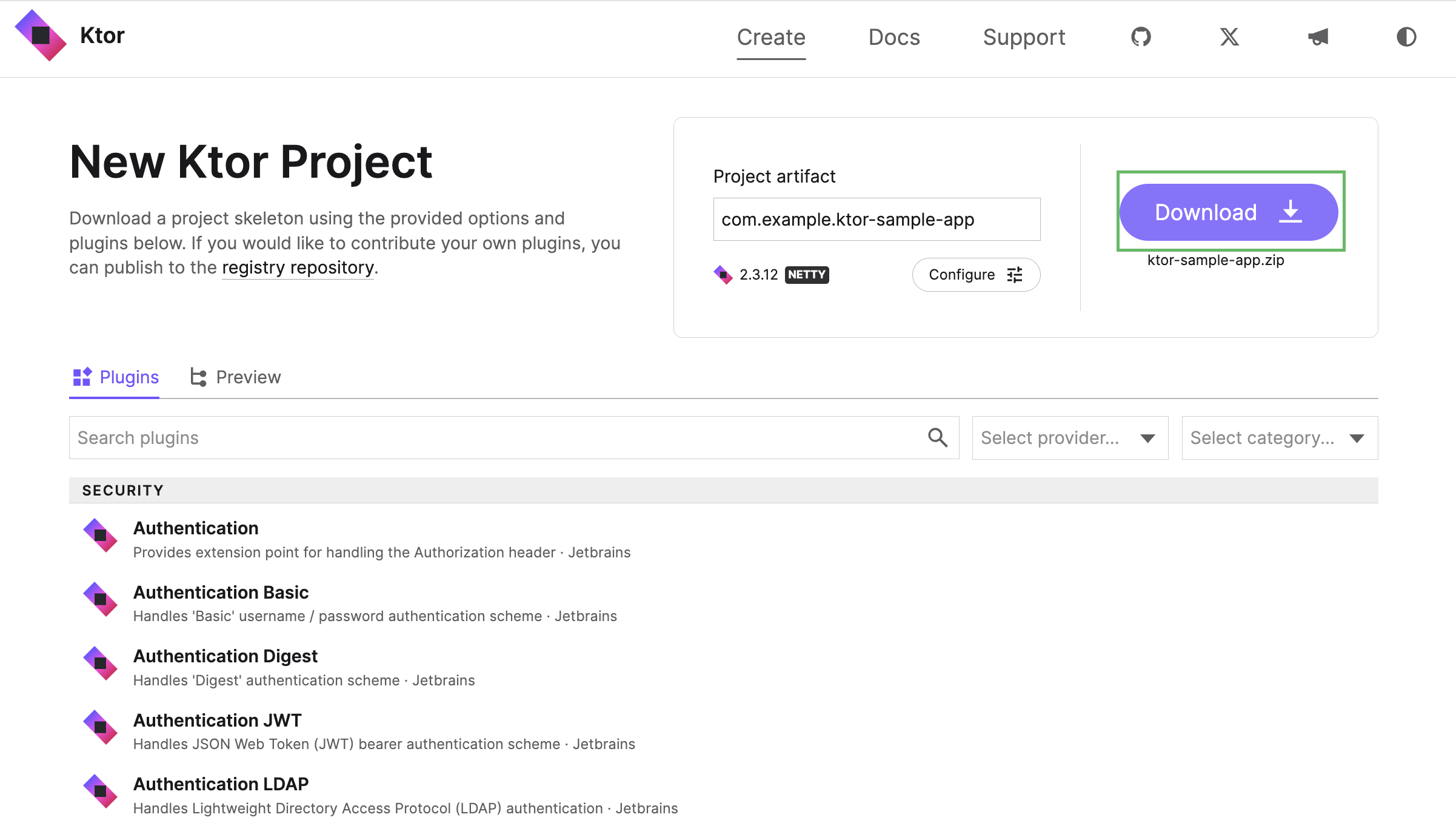
Your download should start automatically.
Now that you have generated a new project, continue to unpack and run your Ktor project.
Use the Ktor plugin for intelliJ IDEA Ultimate
This section describes project setup using the Ktor plugin for Intellij IDEA Ultimate.
To create a new Ktor project, open IntelliJ IDEA, and follow the steps below:
On the Welcome screen, click New Project.
Otherwise, from the main menu, select .
In the New Project wizard, choose Ktor from the list on the left.
On the right pane, you can specify the following settings:
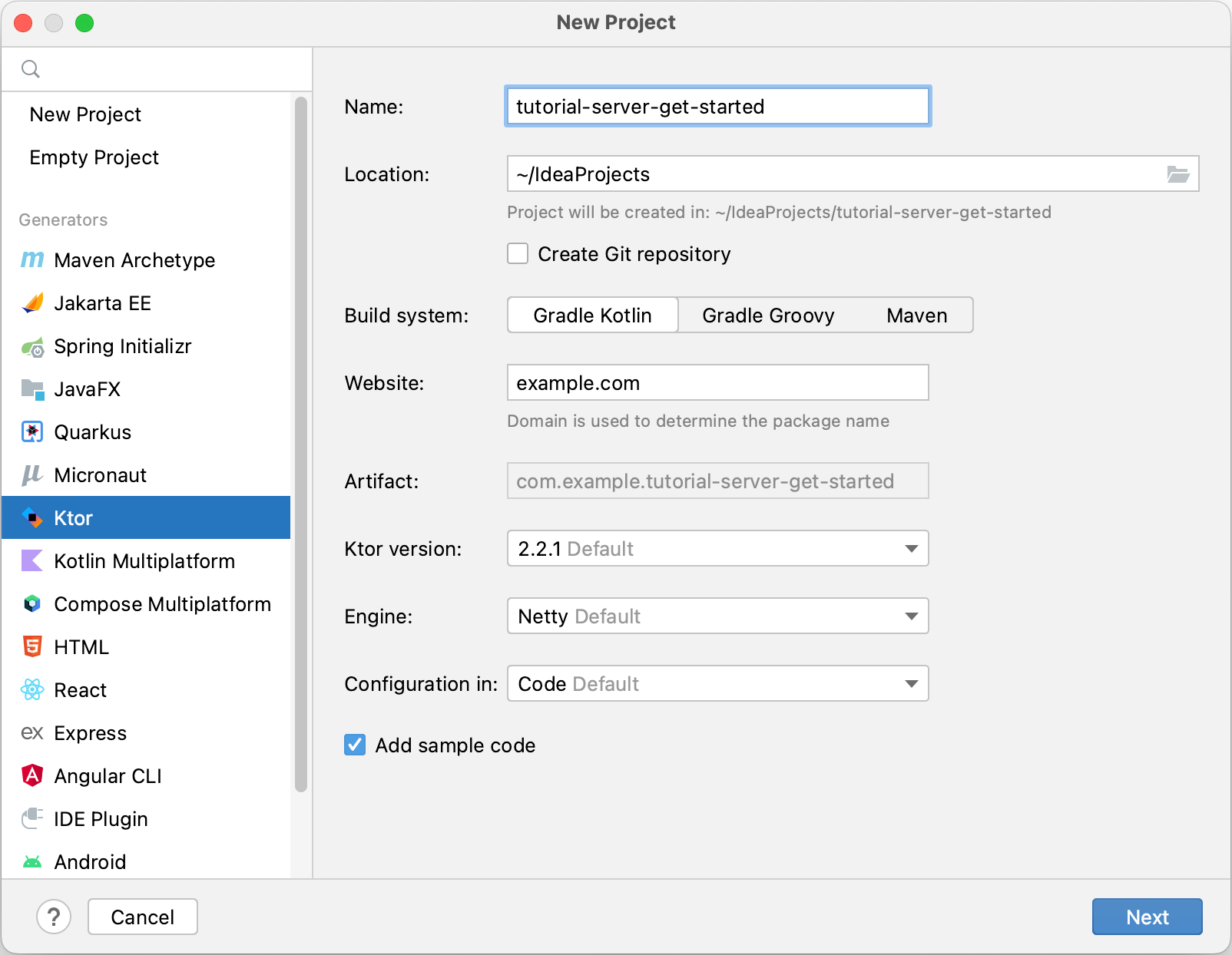
Name: Specify a project name. Enter ktor-sample-app as the name of your project.
Location: Specify a directory for your project.
Website: Specify a domain used to generate a package name.
Artifact: This field shows a generated artifact name.
Engine: Select an engine used to run a server.
Include samples: Leave this option enabled to add sample code for plugins.
Click Advanced Settings to expand the additional settings menu:
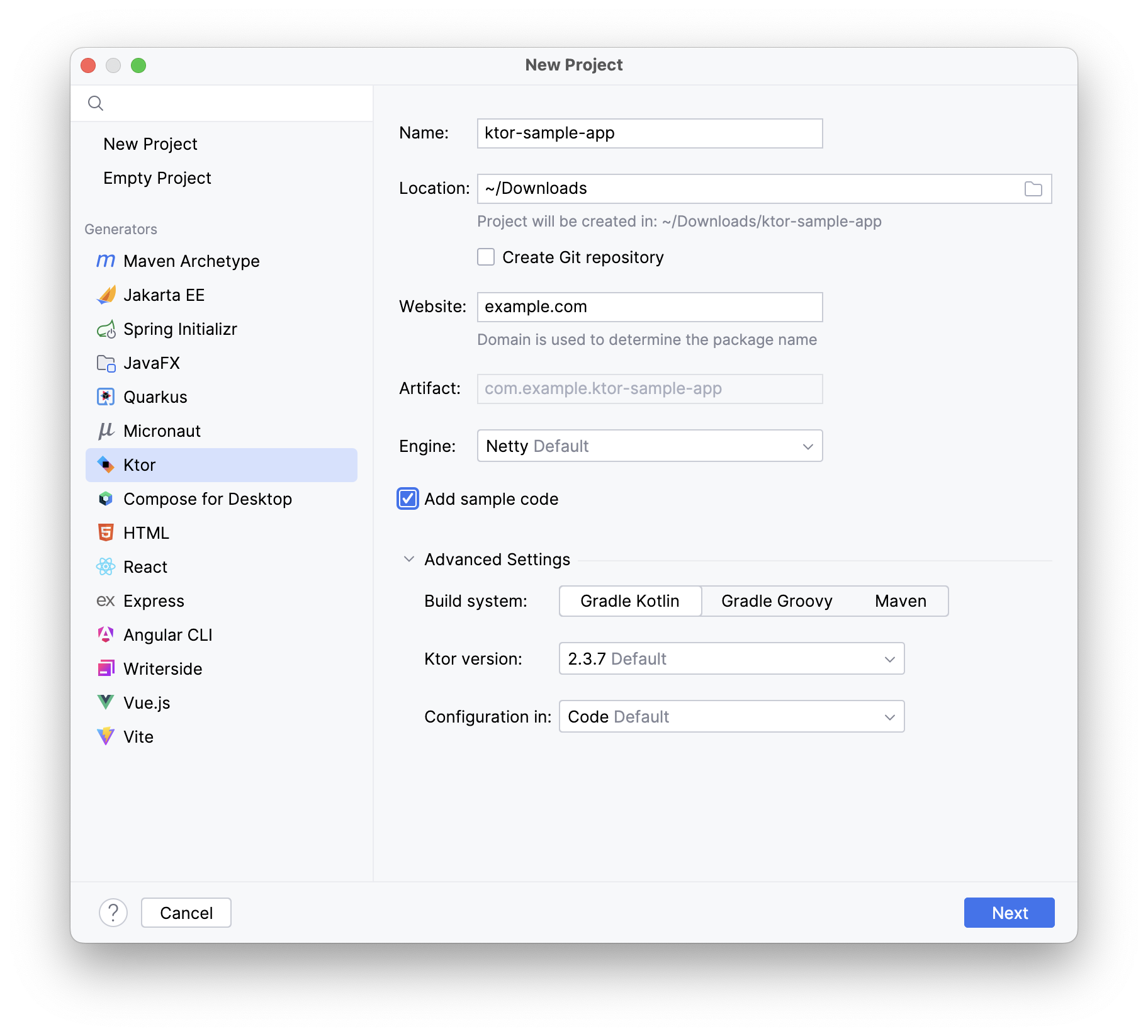
The following settings are available:
Build System: Choose the desired build system. This can be Gradle with Kotlin or Groovy DSL, or Maven.
Ktor version: Choose the required Ktor version.
Configuration: Choose whether to specify server parameters in a YAML or HOCON file, or in code.
For the sake of this tutorial, you can leave the default values of these settings.
Click Next to go to the next page.
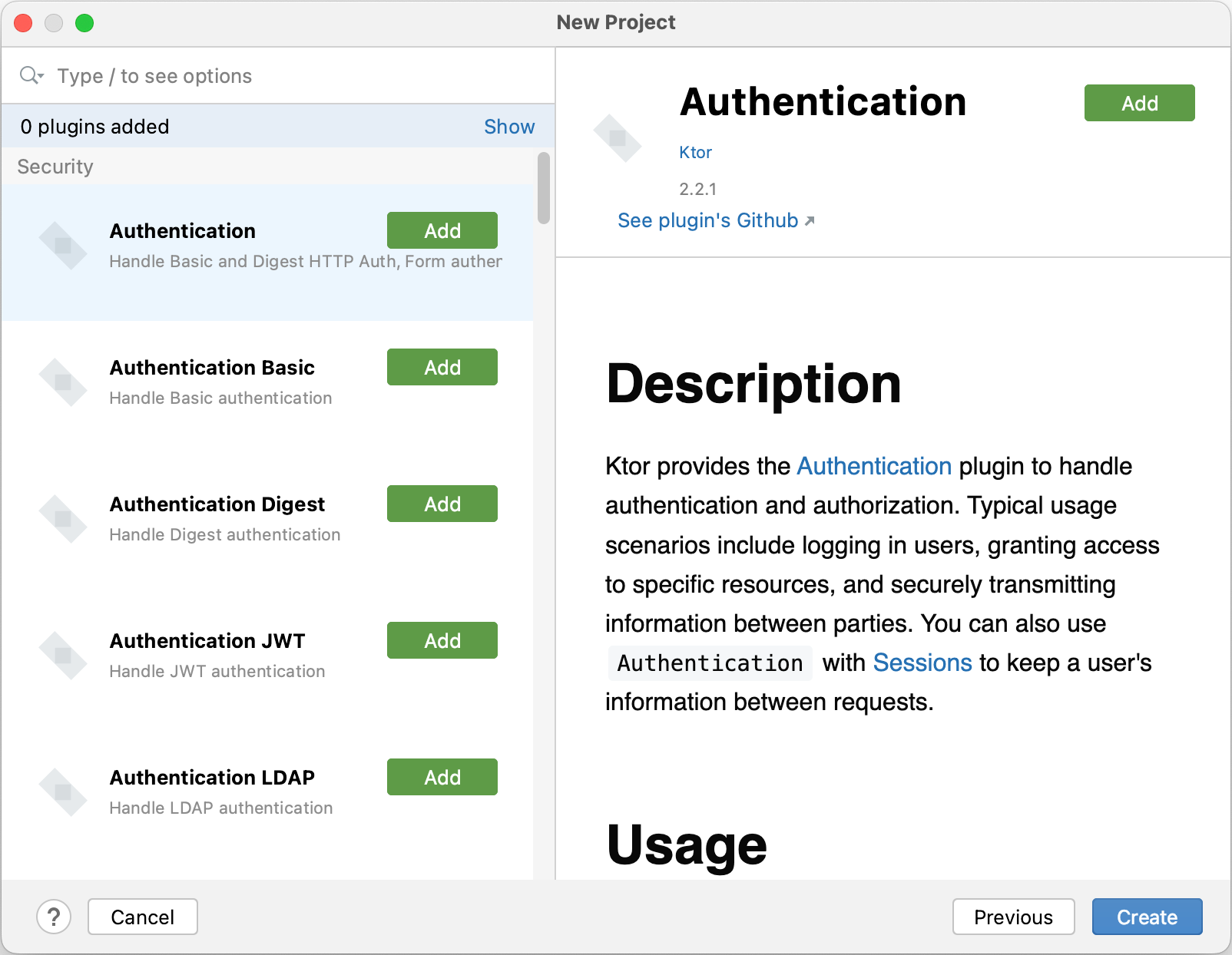
On this page, you can choose a set of plugins - building blocks that provide common functionality of a Ktor application, for example, authentication, serialization and content encoding, compression, cookie support, and so on.
For the sake of this tutorial, no plugins need to be added to the project at this stage.
Click Create and wait until IntelliJ IDEA generates a project and installs the dependencies.
Now that you've created a new project, continue to learn how to open, explore and run the application.
Unpack and run your Ktor project
In this section you will learn how to unpack, build and run the project from the command line. The descriptions below assume that:
You have created and downloaded a project called ktor-sample-app.
This has been placed in a folder called myprojects in your home directory.
If necessary, alter the names and paths to match your own setup.
Open a command line tool of your choice and follow the steps:
In a terminal, navigate to the folder where you downloaded the project:
cd ~/myprojectsUnpack the ZIP archive into a folder of the same name:
unzip ktor-sample-app.zip -d ktor-sample-apptar -xf ktor-sample-app.zipYour directory will now contain the ZIP archive and the unpacked folder.
From the directory, navigate into the newly created folder:
cd ktor-sample-appOn macOS/UNIX systems, you will need to make the gradlew Gradle helper script executable. To do that, use the
chmodcommand:chmod +x ./gradlewTo build the project, use the following command:
./gradlew buildgradlew buildIf you see that your build has been successful you can execute the project, again via Gradle.
To run the project, use the following command:
./gradlew rungradlew runTo verify the project is running, open a browser at the URL mentioned in the output (http://0.0.0.0:8080). You should see the message "Hello World!" displayed on the screen:
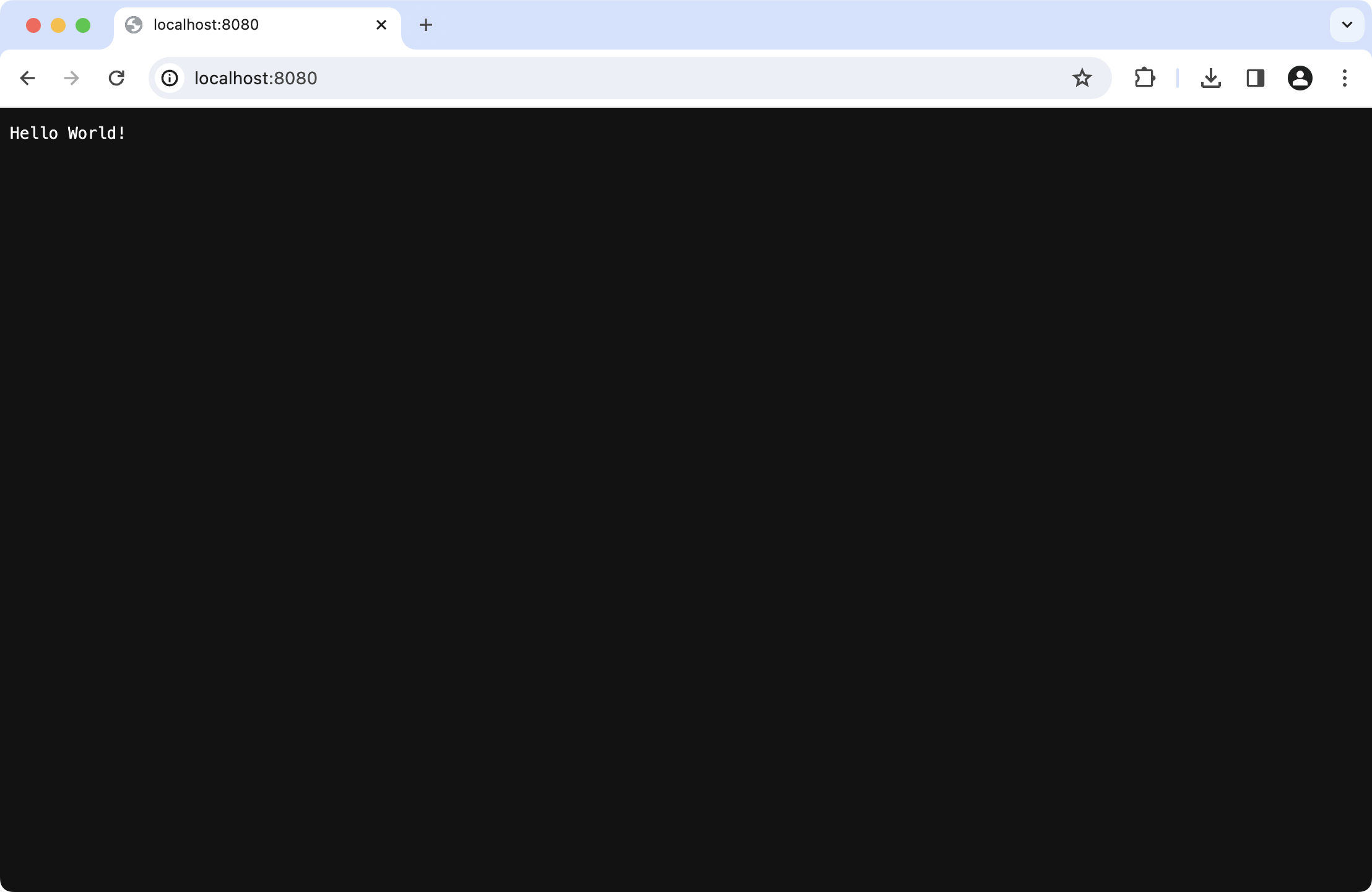
Congratulations! You have successfully started your Ktor project.
Note that the command line is unresponsive because the underlying process is busy running the Ktor application. You can press CTRL+C to terminate the application.
Open, explore and run your Ktor project in IntelliJ IDEA
Open the project
If you have IntelliJ IDEA installed, you can easily open the project from the command line.
Make sure you are in the project folder and then type the idea command, followed by a period to represent the current folder:
Alternatively, to open the project manually launch IntelliJ IDEA.
If the Welcome screen opens, click Open. Otherwise, go to in the main menu and select the ktor-sample-app folder to open it.
Explore the project
Whichever option you choose, the project should open as shown below:
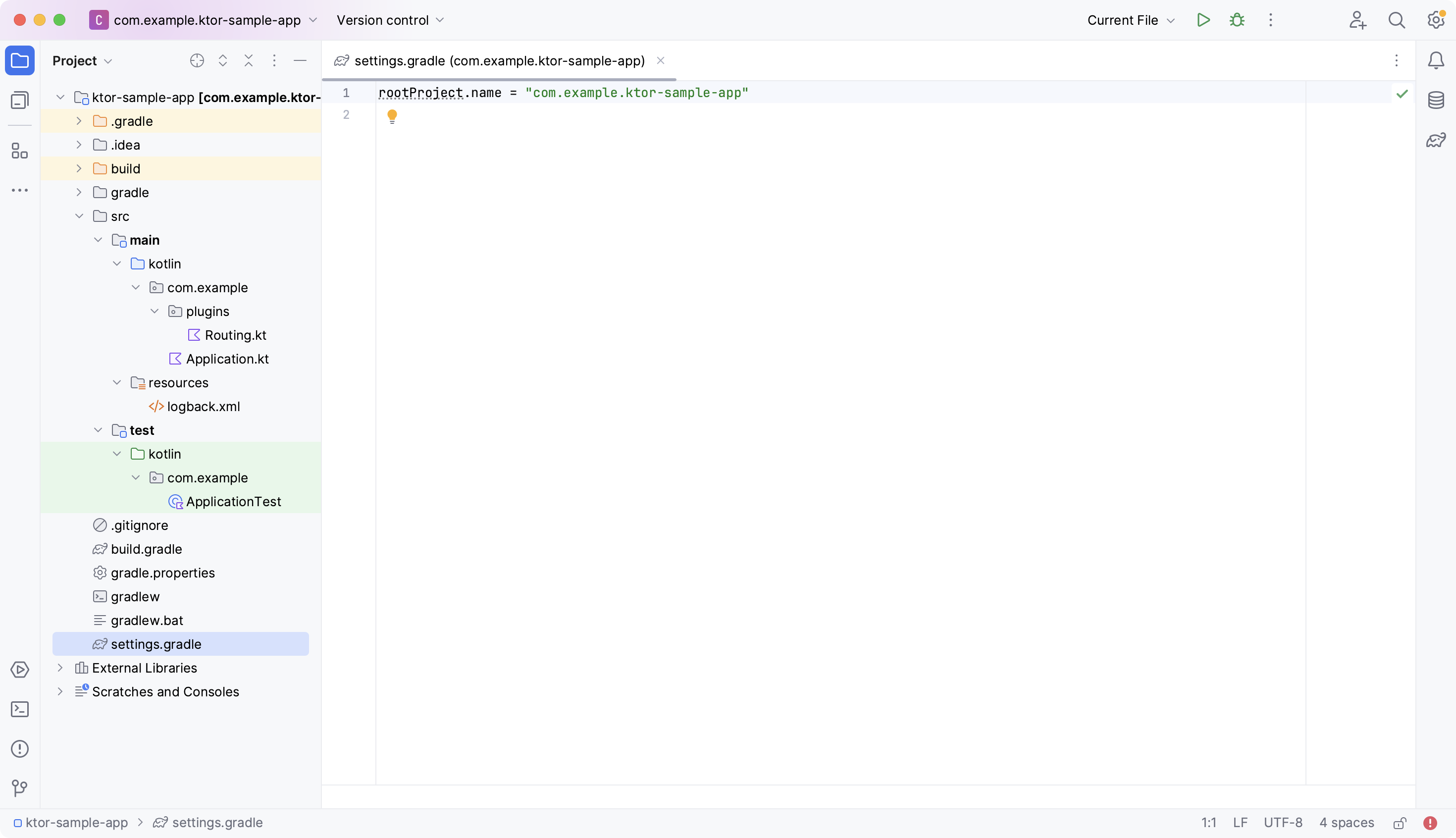
In order to explain the project layout we have expanded the structure in the Project view and selected the file settings-gradle.kts.
You will see that the code to run your application lives in packages under src/main/kotlin. The default package is called com.example and contains a subpackage called plugins. Two files have been created within these packages, named Application.kt and Routing.kt
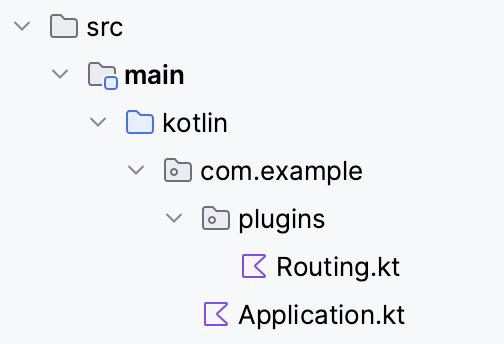
The name of the project is configured in settings-gradle.kts.

Configuration files, and other kinds of content, live within the src/main/resources folder.
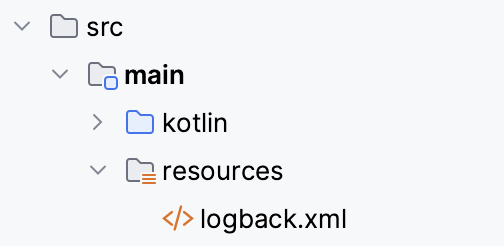
A skeleton test has been created in a package under src/test/kotlin.
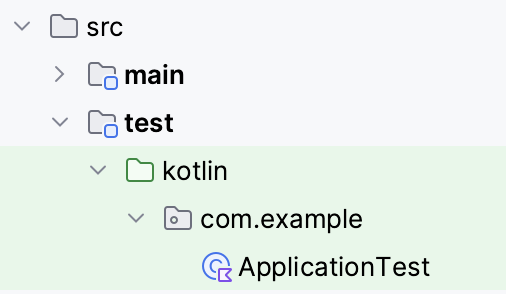
Run the project
To run the project from within IntelliJ IDEA:
Open the Gradle tool window by clicking the Gradle icon (
) on the right sidebar.
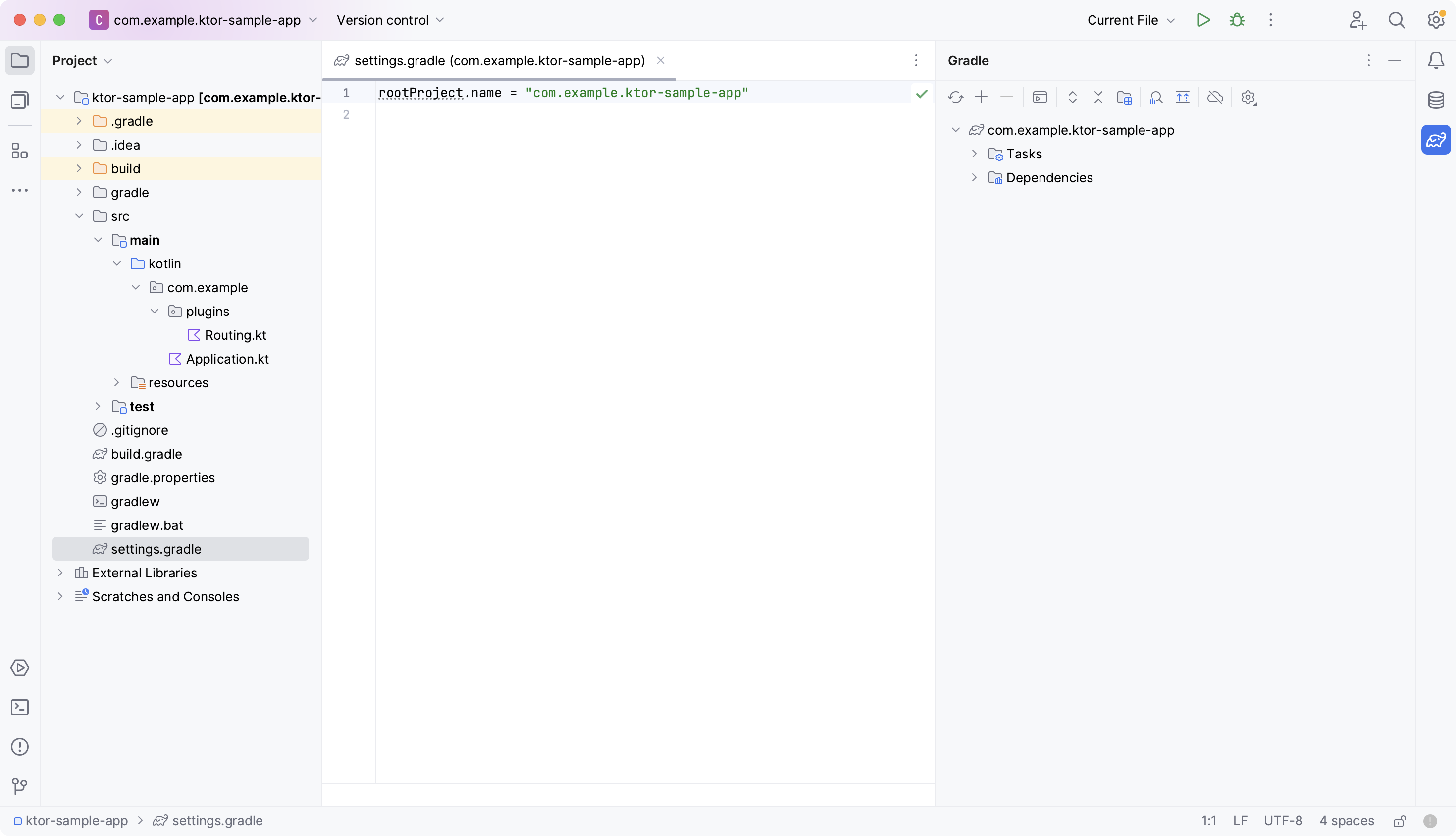
Within this tool window navigate to and double-click on the run task.
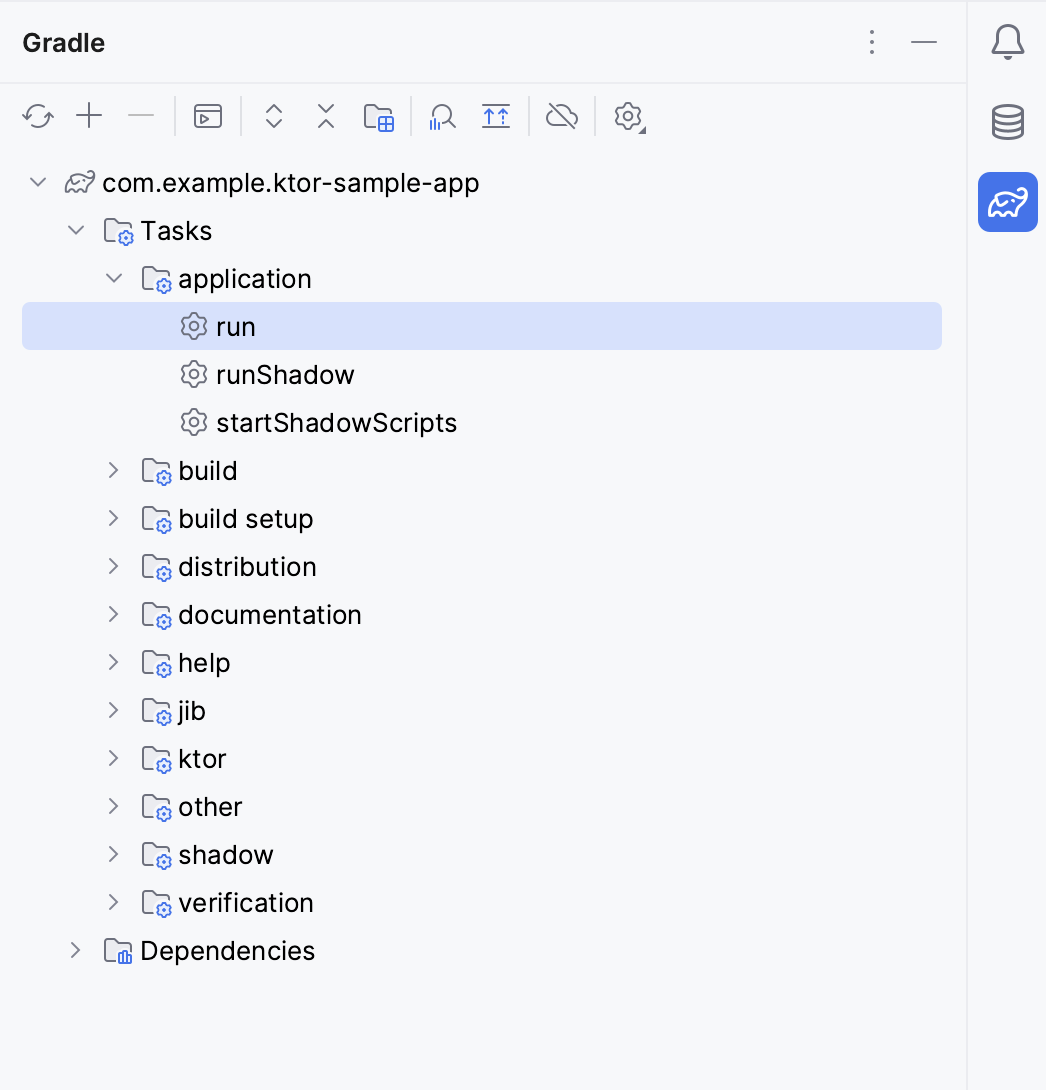
Your Ktor application will start in the Run tool window at the bottom of the IDE:
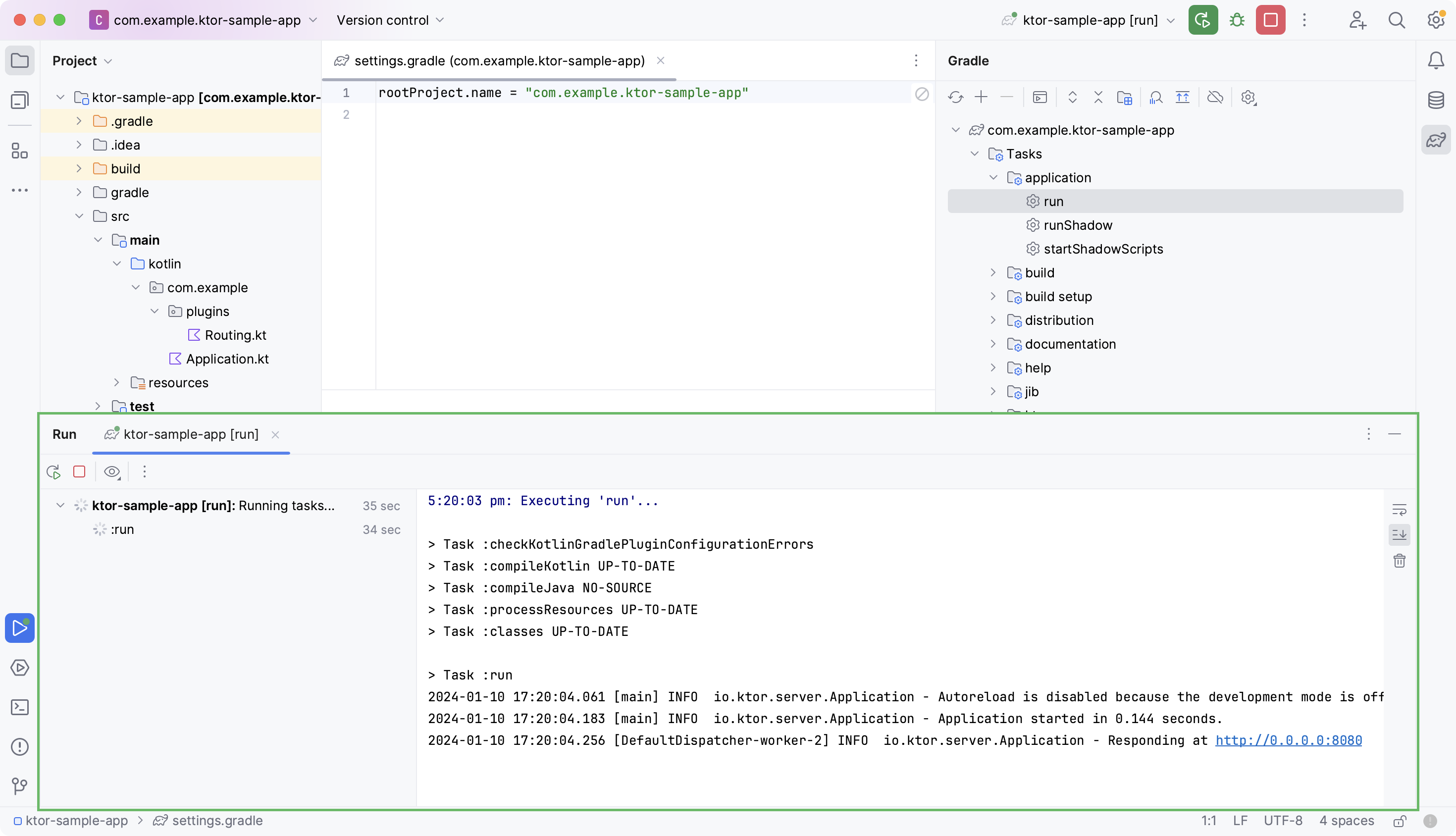
The same messages that were previously displayed on the command line will now be visible in the tool window.
To confirm the project is running, open your browser at the specified URL (http://0.0.0.0:8080).
You should once again see the message "Hello World!" displayed on the screen:
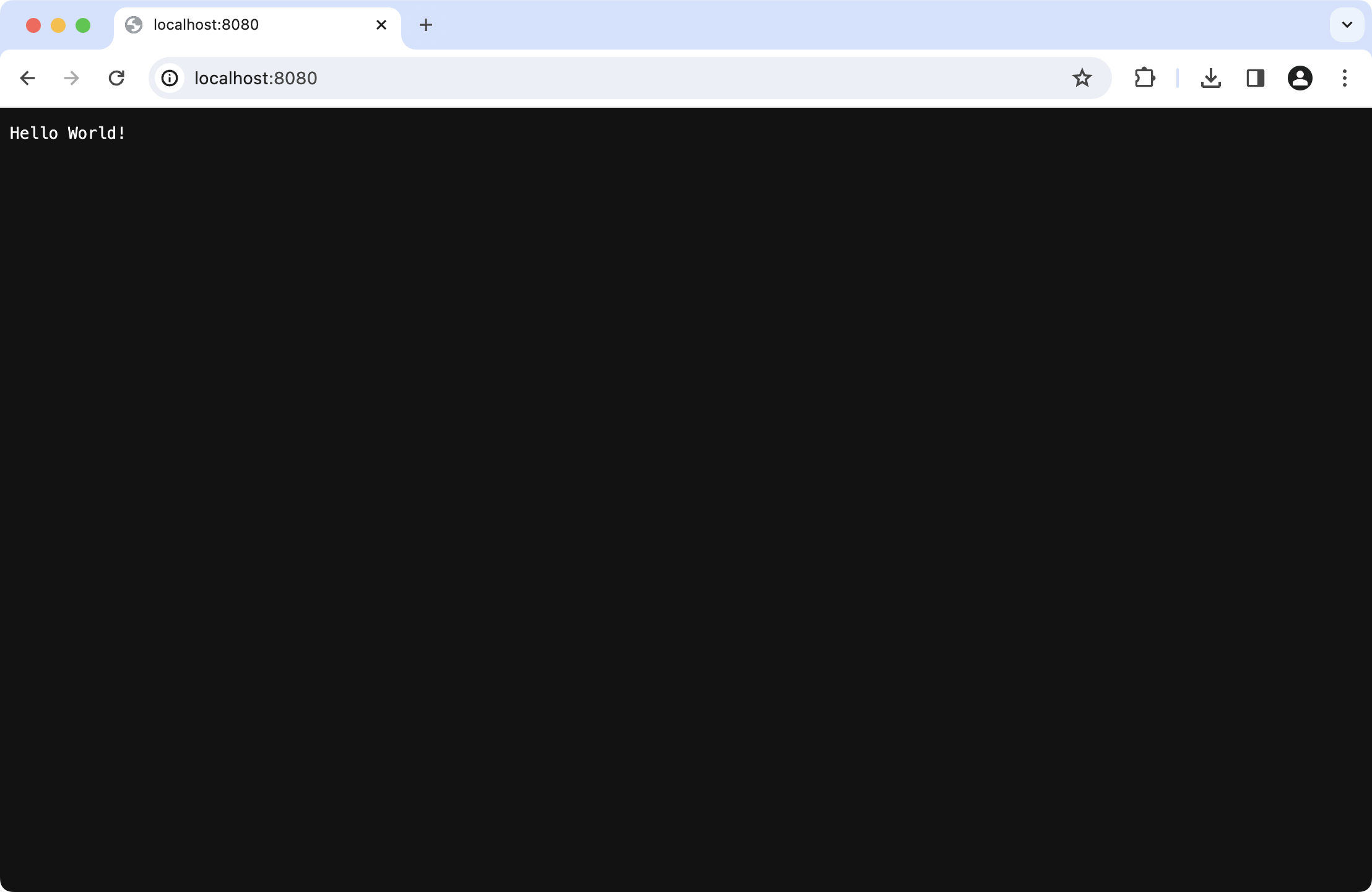
You can manage the application via the tool window.
To terminate the application, click the stop button
To restart the process, click the rerun button
These options are explained further in the IntelliJ IDEA Run Tool Window documentation.
Additional Tasks To Attempt
Here are some additional tasks you may wish to try:
These tasks do not depend on one another, but gradually increase in complexity. Attempting them in the order declared is the easiest way to learn incrementally. For simplicity, and to avoid duplication, the descriptions below assume you are attempting the tasks in order.
Where coding is required we have specified both the code and the corresponding imports. The IDE may add these imports for you automatically.
Change the default port
In the view navigate to the src/main/kotlin folder and then into the single package that has been created for you and follow the steps:
Open the Application.kt file. You should find code similar to the following:
fun main() { embeddedServer( Netty, port = 8080, // This is the port on which Ktor is listening host = "0.0.0.0", module = Application::module ).start(wait = true) } fun Application.module() { configureRouting() }In the
embeddedServer()function, change theportparameter to another number of your choosing, such as "9292".fun main() { embeddedServer( Netty, port = 9292, host = "0.0.0.0", module = Application::module ).start(wait = true) }Click on the rerun button (
) to restart the application.
To verify that your application is running under the new port number, you can open your browser at the new URL (http://0.0.0.0:9292), or create a new HTTP Request file in IntelliJ IDEA:
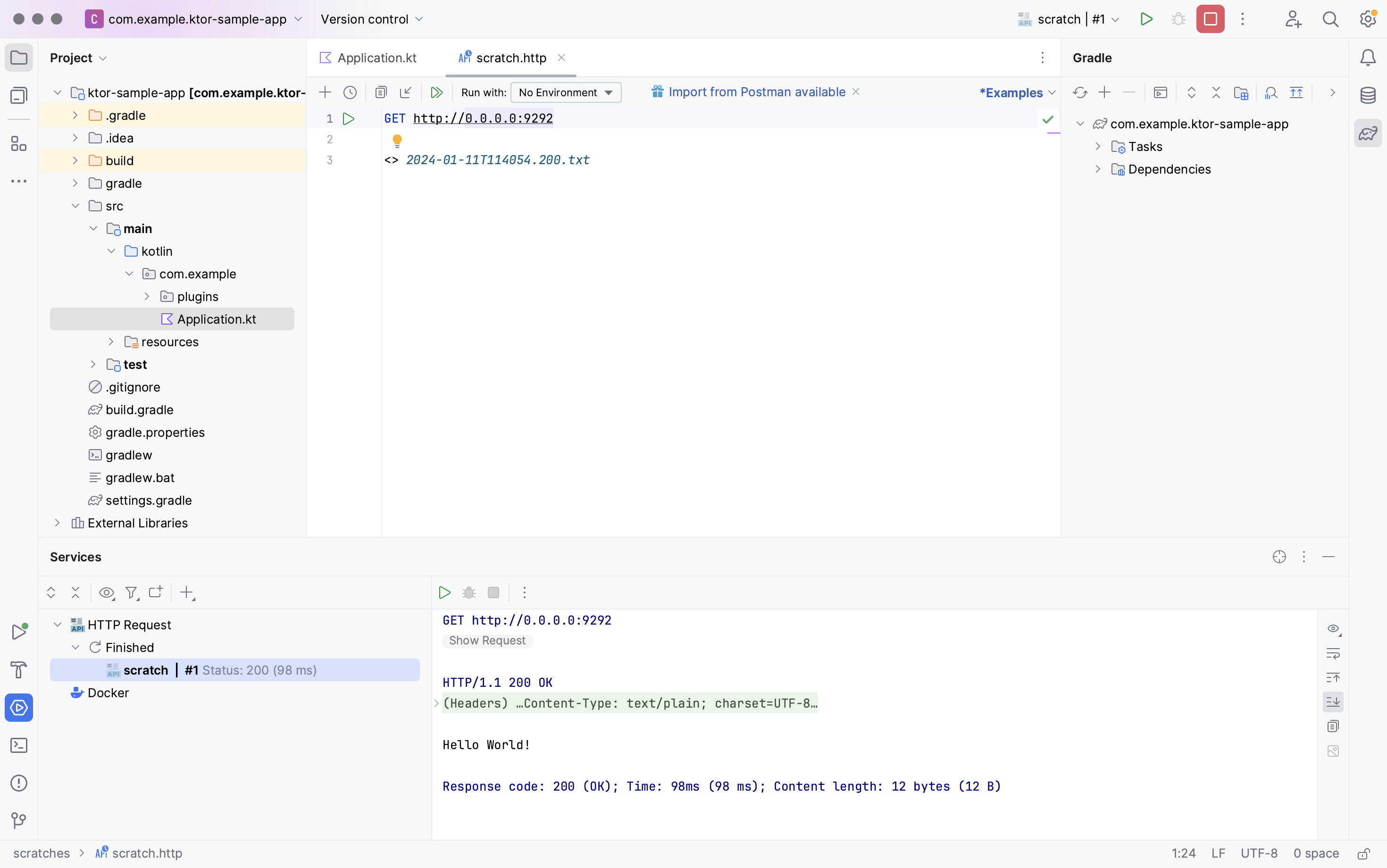
Change the port via YAML
When creating a new Ktor project, you have the option to store configuration externally, within either a YAML or a HOCON file:
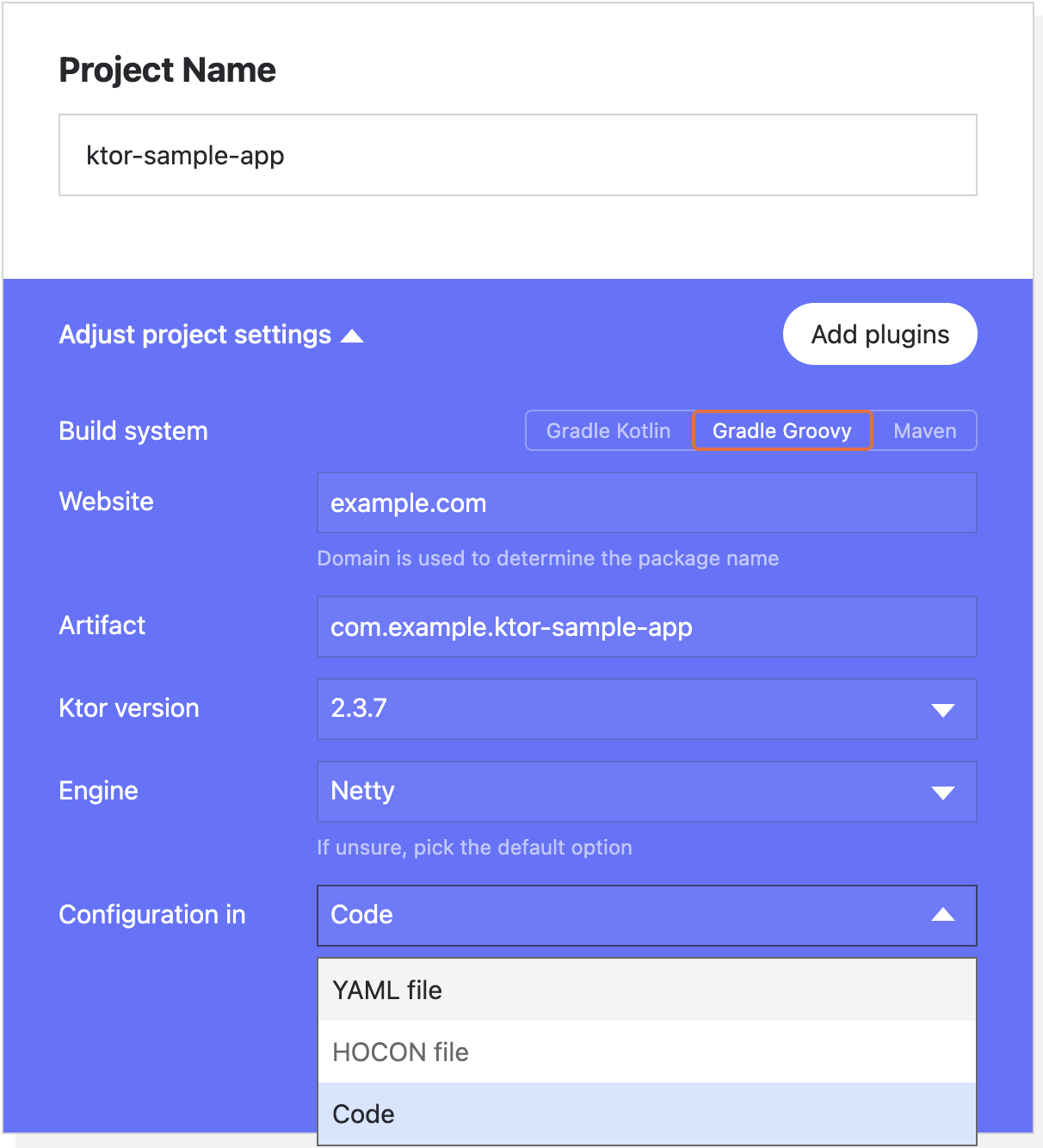
If you had chosen to store configuration externally then this would be the code in Application.kt:
These would be the values stored in the configuration file within src/main/resources/:
In this case you do not need to alter any code to change the port number. Simply alter the value in the YAML or HOCON file and restart the application. The change can be verified in the same way as with the default port above.
Add a new HTTP endpoint
Next, you will create a new HTTP endpoint that will respond to a GET request.
In the tool window, navigate to the src/main/kotlin/com/example folder and follow the steps:
Open the Application.kt file and find the
configureRouting()function.In intelliJ IDEA, navigate to the
configureRouting()function by placing the caret over the function name and pressing ⌘Cmd+B.Alternatively, you can navigate to the function by opening the
Routing.ktfile.This is the code you should see:
fun Application.configureRouting() { routing { get("/") { call.respondText("Hello World!") } } }To create a new endpoint, insert the additional five lines of code shown below:
fun Application.configureRouting() { routing { get("/") { call.respondText("Hello World!") } get("/test1") { val text = "<h1>Hello From Ktor</h1>" val type = ContentType.parse("text/html") call.respondText(text, type) } } }Note that you can change the
/test1URL to be whatever you like.In order to make use of
ContentType, add the following import:import io.ktor.http.*Click on the rerun button (
) to restart the application.
Request the new URL in the browser (http://0.0.0.0:9292/test1). The port number you should use will depend on whether you have attempted the first task (Changing the default port). You should see the output displayed below:
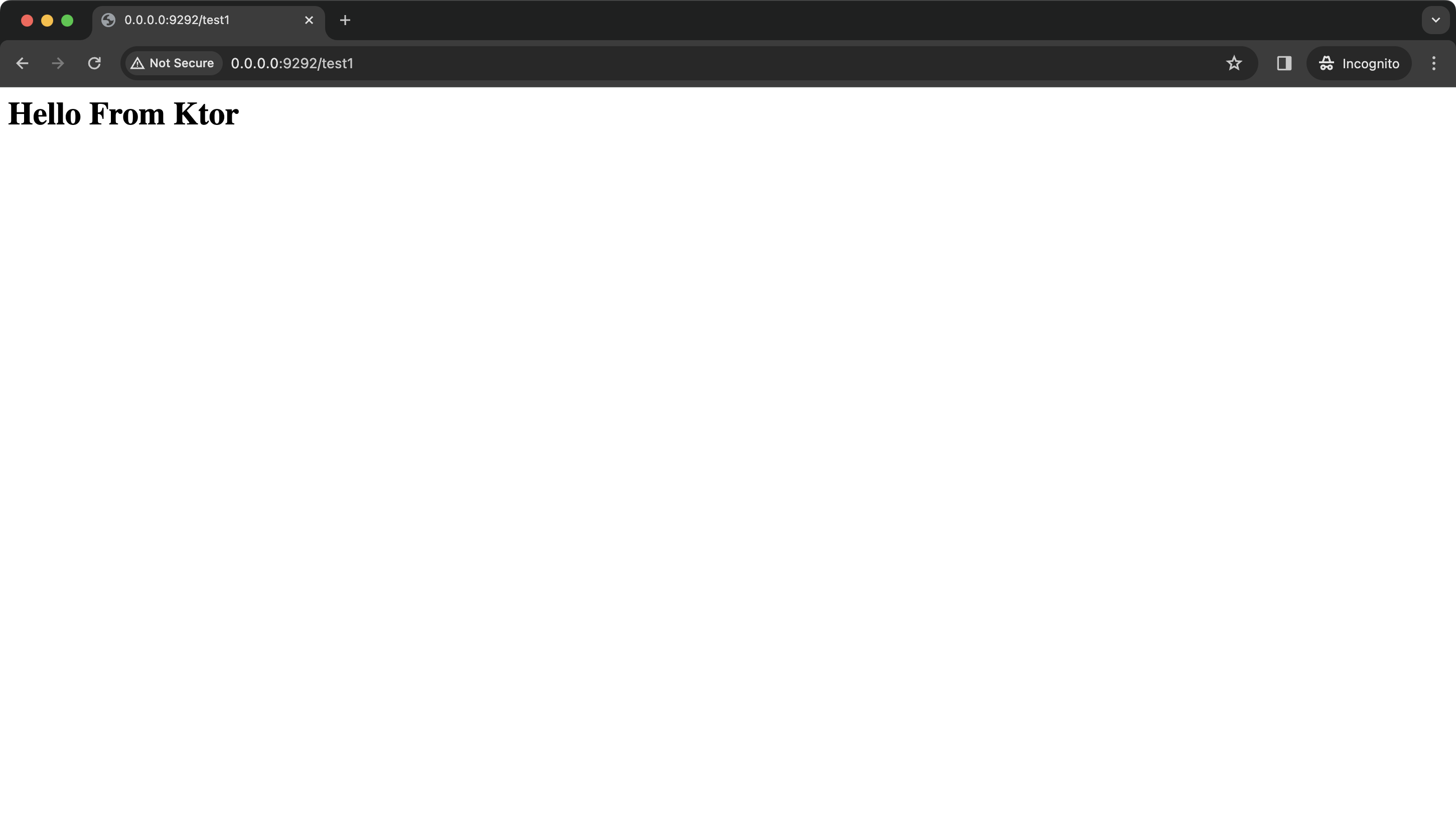
If you have created an HTTP Request File you can also verify the new endpoint there:
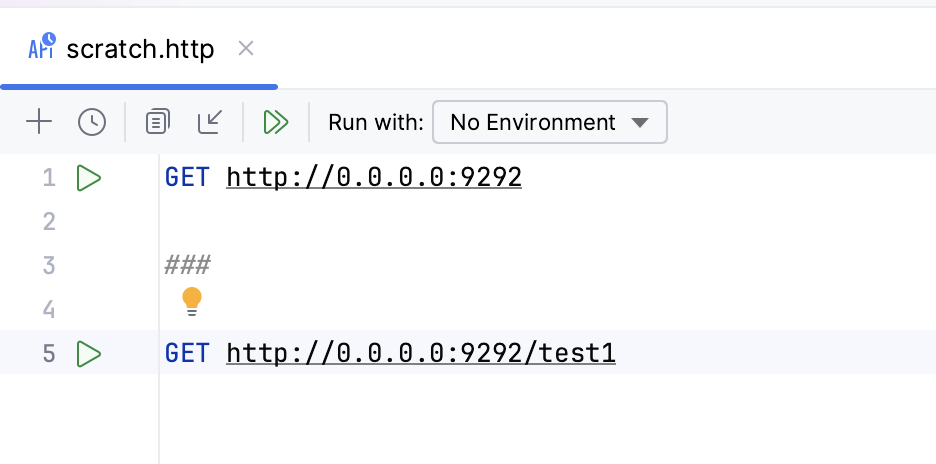
Note that a line containing three hashes (###) is needed to separate different requests.
Configure static content
In the tool window, navigate to the src/main/kotlin/com/example/plugins folder and follow the steps:
Open the
Routing.ktfile.Once again this should be the default content:
fun Application.configureRouting() { routing { get("/") { call.respondText("Hello World!") } }For this task it does not matter whether you have inserted the content for the extra endpoint specified in Adding a new HTTP endpoint.
Add the following line to the routing section:
fun Application.configureRouting() { routing { // Add the line below staticResources("/content", "mycontent") get("/") { call.respondText("Hello World!") } }The meaning of this line is as follows:
Invoking
staticResources()tells Ktor that we want our application to be able to provide standard website content, such as HTML and JavaScript files. Although this content may be executed within the browser, it is considered static from the server's point of view.The URL
/contentspecifies the path that should be used to fetch this content.The path
mycontentis the name of the folder within which the static content will live. Ktor will look for this folder within theresourcesdirectory.
Add the following import:
import io.ktor.server.http.content.*In the Project tool window, right-click the
src/main/resourcesfolder and select New | Directory.Alternatively, select the
src/main/resourcesfolder, press ⌘Сmd+N, and click Directory.Name the new directory
mycontentand press ↩Enter.Right-click on the newly created folder and click New | File.
Name the new file "sample.html" and press ↩Enter.
Populate the newly created file page with valid HTML, for example:
<html lang="en"> <head> <meta charset="UTF-8" /> <title>My sample</title> </head> <body> <h1>This page is built with:</h1> <ol> <li>Ktor</li> <li>Kotlin</li> <li>HTML</li> </ol> </body> </html>Click on the rerun button (
) to restart the application.
When you open your browser at http://0.0.0.0:9292/content/sample.html the content of your sample page should be displayed:
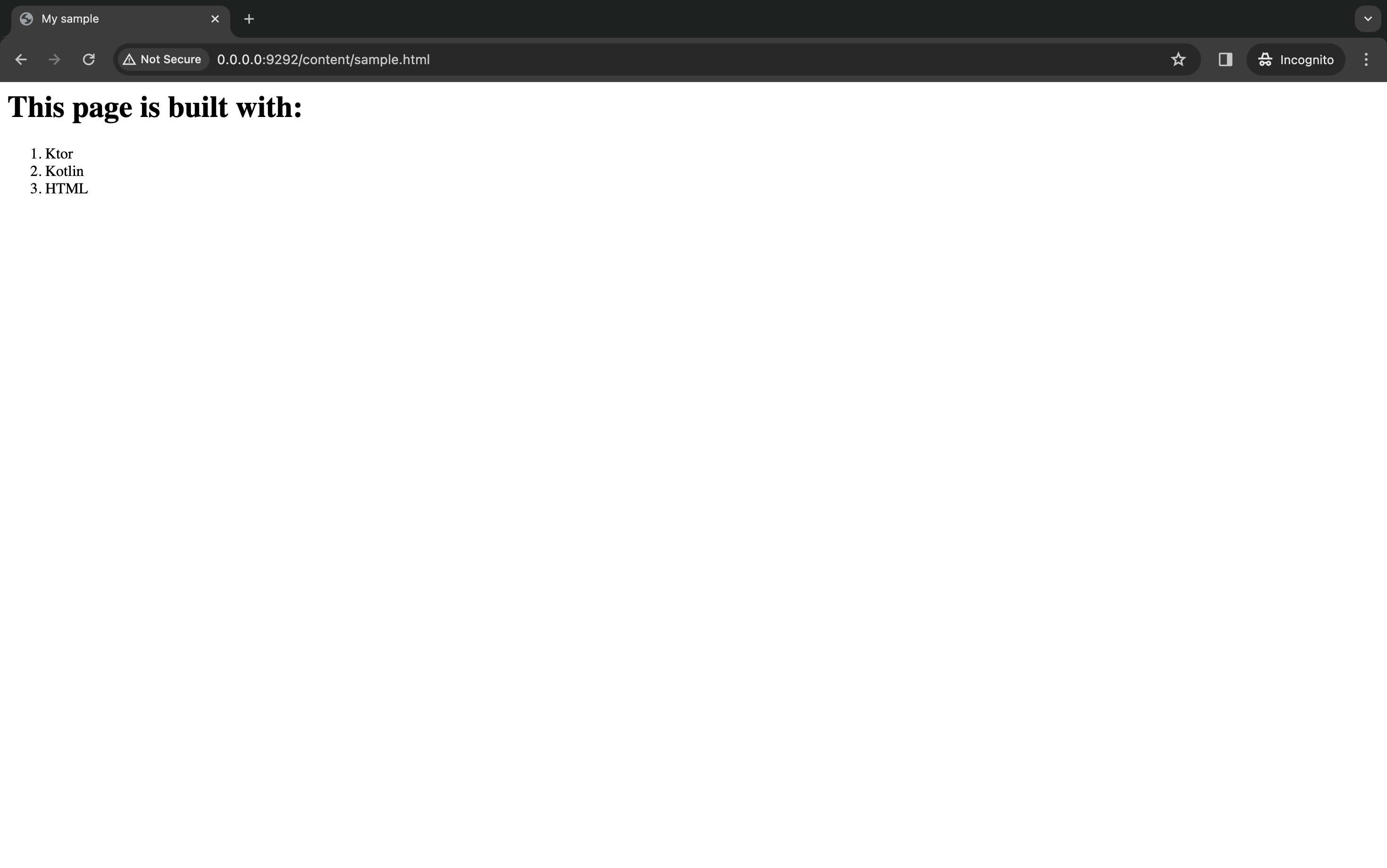
Write an integration test
Ktor provides support for creating integration tests, and your generated project comes bundled with this functionality.
To make use of this, follow the steps below:
Create a new directory under src called "test" and a subdirectory called "kotlin".
Create a new package inside src/test/kotlin called "com.example".
Within src/test/kotlin/com.example create a new file called "ApplicationTest.kt".
Open the
ApplicationTest.ktfile and add the code below:class ApplicationTest { @Test fun testRoot() = testApplication { application { module() } val response = client.get("/") assertEquals(HttpStatusCode.OK, response.status) assertEquals("Hello World!", response.bodyAsText()) } }The
testApplication()method creates a new instance of Ktor. This instance is running inside a test environment, as opposed to a server such as Netty.You can then use the
application()method to invoke the same setup that is called fromembeddedServer().Finally, you can use the built-in
clientobject and JUnit assertions to send a sample request and check the response.Add the following required imports:
import io.ktor.client.request.* import io.ktor.client.statement.* import io.ktor.http.* import io.ktor.server.testing.* import org.junit.Assert.assertEquals import org.junit.Test
The test can be run in any of the standard ways for executing tests in IntelliJ IDEA. Note that, because you are running a new instance of Ktor, the success or failure of the test does not depend on whether your application is running at 0.0.0.0.
If you have successfully completed adding a new HTTP endpoint, you should be able to add this additional test:
The following additional import is required:
Register error handlers
You can handle errors in your Ktor application by using the StatusPages plugin.
This plugin is not included in your project by default. You could have added it to your project via the section in the Ktor Project Generator, or the Project Wizard in IntelliJ IDEA. Since you've already created your project, in the next steps you will learn how to add and configure the plugin manually.
There are four steps to achieving this:
Add a new dependency
In the Project tool window, navigate to the src/test/kotlin folder and follow the steps:
Open the
build.gradle.ktsfile.In the dependencies section add the extra dependency as shown below:
dependencies { // The new dependency to be added implementation("io.ktor:ktor-server-status-pages:$ktor_version") // The existing dependencies implementation("io.ktor:ktor-server-core-jvm:$ktor_version") implementation("io.ktor:ktor-server-netty-jvm:$ktor_version") implementation("ch.qos.logback:logback-classic:$logback_version") testImplementation("io.ktor:ktor-server-test-host-jvm:$ktor_version") testImplementation("org.jetbrains.kotlin:kotlin-test-junit:$kotlin_version") }When you have done this you will need to reload the project to pick up this new dependency.
Reload the project by pressing Shift+⌘Cmd+I on macOS or Ctrl+Shift+O on Windows.
Install the plugin and specify an exception handler
Navigate to the
configureRouting()method inRouting.ktand add the following lines of code:fun Application.configureRouting() { install(StatusPages) { exception<IllegalStateException> { call, cause -> call.respondText("App in illegal state as ${cause.message}") } } routing { get("/") { call.respondText("Hello World!") } } }These lines install the
StatusPagesplugin and specify what actions to take when an exception of typeIllegalStateExceptionis thrown.Add the following import:
import io.ktor.server.plugins.statuspages.*
Note that an HTTP error code would usually be set in the response, but for the purpose of this task, the output is displayed directly in the browser.
Write sample code to trigger the handler
Staying within the
configureRouting()method, add the additional lines as shown below:fun Application.configureRouting() { install(StatusPages) { exception<IllegalStateException> { call, cause -> call.respondText("App in illegal state as ${cause.message}") } } routing { get("/") { call.respondText("Hello World!") } get("/error-test") { throw IllegalStateException("Too Busy") } } }You have now added an endpoint with the URL
/error-test. When this endpoint is triggered, an exception will be thrown with the type used in the handler.
Restart and invoke the sample code
Click on the rerun button (
) to restart the application.
In your browser, navigate to the URL http://0.0.0.0:9292/error-test. You should see the error message displayed as shown below:
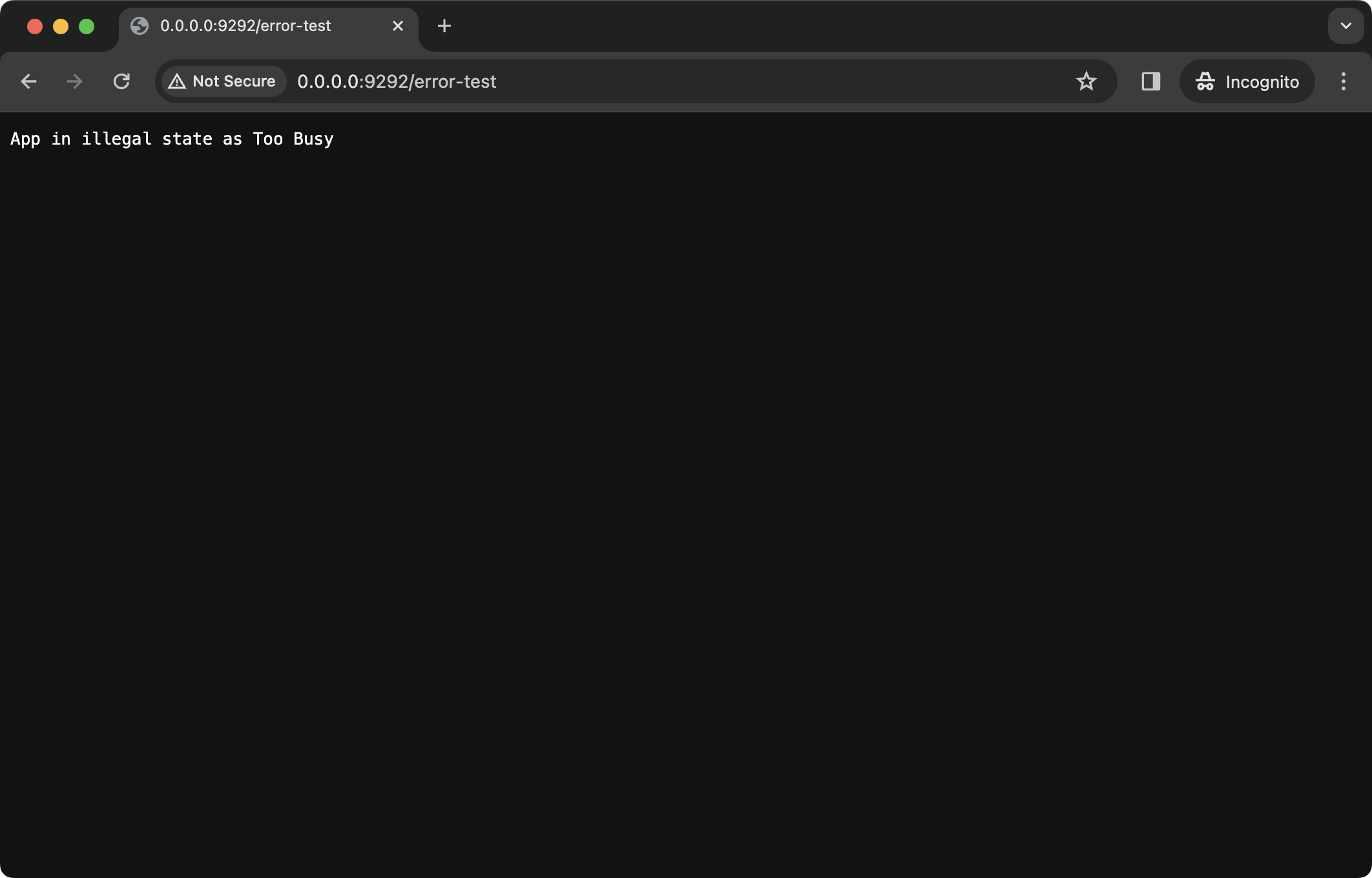
Next steps
If you've made it to the end of the additional tasks, you now have a grasp of configuring the Ktor server, integrating a Ktor plugin, and implementing a new route. However, this is just the beginning. To delve deeper into the foundational concepts of Ktor, continue to the next tutorial in this guide.
Next up, you will learn how to handle requests and generate responses by creating a Task Manager application.